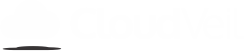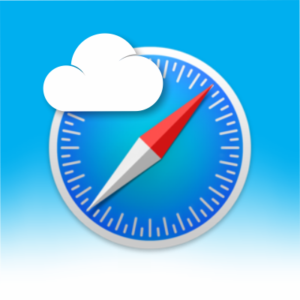- How can I find people on CloudVeil?For the protection of our users, searching all CVM/Telegram users has been disabled on CloudVeil Messenger. Some have created groups with user directories, however CloudVeil is not responsible for these and does not maintain them. Generally, you will only be able to see CVM contacts that are already in your phone's Contacts app. You will be notified when your phone contacts join CVM or Telegram.
- Notifications all phone types - Ensure chat is not mutedDid you know that CloudVeil allows custom notifications for your different chats? For example, users will inadvertently mute their congregational updates chat, resulting in notifications for all chats except for congregational updates. Another notification feature of CloudVeil allows you to mute notifications from all channels and groups, resulting in notifications only for direct messages. This can be set in CloudVeil Messenger > Settings > Notifications. iPhone: Slide your chat to the left to mute/unmute it. Android: Open the chat and tap the 3 dot menu at the top right. The mute / unmute option is in that menu.
- Notifications iPhone / iPad - Do not force close CloudVeil MessengerForce close definition: Double tap the home button, then swipe the apps off the screen, effectively closing them down. Do not close CloudVeil Messenger this way. Due to limitations with Apple, CloudVeil Messenger may not alert you to new messages if it's closed down this way. CloudVeil Messenger uses minimal system resources running in the background and does not need to be closed.
- Notifications Android - Disable CloudVeil Data RestrictionsCloudveil Messenger needs background data permissions to get messages when you don't have the app open on the screen. If it doesn't have that access you may only receive your messages when you open the app. These settings may also vary by device but here is where they may be found on some devices.
Android 9
- Go to Settings > Apps & Notifications > Cloudveil Messenger > App Data Usage.
- Turn the Background data switch on to allow this app to use data when you don't have it open.
Android 8 (Samsung)
- Go to Settings > Apps > Cloudveil Messenger > Mobile Data.
- Turn on the switch by Allow background data usage.
- Notifications Android - Disable CloudVeil battery optimizationWhile we like to conserve our batteries on our smartphones and portable devices some apps like Cloudveil Messenger need to run in the background to notify us about things like new messages. Here are some places to look for settings like this. These settings do vary by device and Android version.
- From the Home screen, navigate to Apps > Settings > Battery.
- Tap MORE or the Menu icon
 (upper-right) then tap Optimize battery usage.
(upper-right) then tap Optimize battery usage.
 If not available, navigate: Battery Usage > Menu icon
If not available, navigate: Battery Usage > Menu icon  > Optimize battery usage.
> Optimize battery usage. - Tap the Dropdown menu
 (at the top) then tap All apps.
(at the top) then tap All apps. - Find CloudVeil Messenger and turn off.
Android 9
- Go to Settings > Apps & Notifications > Special App Access > Battery Optimization.
- Tap Cloudveil Messenger and set it to Don't optimize.
Android 8 (Samsung)
- Go to Settings > Apps and tap the menu in the corner and select Special Access > Optimize battery usage.
- Change Apps not optimized to All Apps and find Cloudveil Messenger.
- Turn the switch off by Cloudveil Messenger.
CloudVeil Messenger
Safe. Simple. Free from social media
and entertainment features.
Built on Telegram
CloudVeil Messenger is a replica of Telegram with some features disabled:
Inline-Bots
Prevents gif and video search.
In-App browser
You must have a browser installed to open web links.
Global Search
Blocks searching for Telegram users, groups, and channels.
TElegram bots
Telegram bots are blocked by default.
Channels
Channels are blocked by default. You may request organizational channels.
Profile PhotoS
Only 2 images can be uploaded.
Our Mission
CloudVeil Messenger is designed to be a safe, simple messaging app for voice messages, text messages, and file sharing. Its purpose is not to be a social media, news, or entertainment platform. There are many other content platforms and even other Telegram clients better suited for those uses.
Channel Policy
Blocked categories on CloudVeil Messenger will include, but are not limited to:
Adult / Pornography
Entertainment
Music Sharing / Search
Video Sharing / Search
Comedy
News
Politics
Personal / Dating
If you are the channel admin and wish to request access to a business or organizational channel for a church or school, please contact CloudVeil with the following information:
- A brief description of the channel’s purpose and intended audience.
- Reason why it should be unblocked.
- The name of your organization.
If the request meets the criteria to be unblocked on CloudVeil Messenger, you will be notified by our CloudVeil policy team once the channel has been unblocked.
Is it really free? Absolutely!
- No Purchase Fees
- No Subscription Fees
- No In-app Purchase
- No Ads
- No Sharing of User Data
This app is funded mainly by donations and grant money from several organizations who align with our vision of this project, along with revenue from paying customers of our other filtering products.
The work involved and the associated costs have far exceeded our initial expectations and we welcome contributions to this project. We’ll give higher priority to fixing issues or adding features requested by contributing sponsors.
Downloads
Linux 32/64 bit: In development