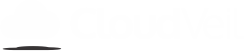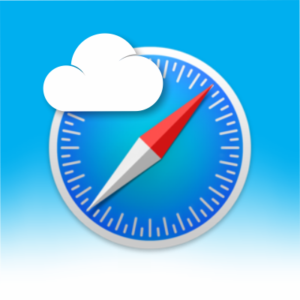Performing these steps will force CloudLocker as the Device Owner / Administrator, allowing CloudLocker to secure the device and apply special permissions settings, including the ability to filter the Chrome and Google apps. You will not be able to disable or uninstall CloudLocker. To undo this, a factory reset is required. (Contact CloudVeil to enable Chrome/Google filtering)
Computer Preparation
Windows: Download the following Device Owner.zip file and extract it. Open the Device Owner Folder.

Device Preparation
- Open Settings > Accounts and sign out of all accounts.
- If it’s already installed, remove the CloudLocker app, contact support@cloudveil.org for the uninstall code.
- Enable Developer Mode: Open your phone Settings > System > About and tap on the Build Number 6 times. Developer menu should appear in the System menu.
- Go to Phone Settings > System > Developer Options and enable USB Debugging.
- Plug your phone into your computer with your USB cable. If you are prompted to trust the computer, press Allow.
Device Owner Install
- With your phone connected to your computer, open the CloudLocker Device Owner file that you extracted from the zip file. You should be presented with the following:
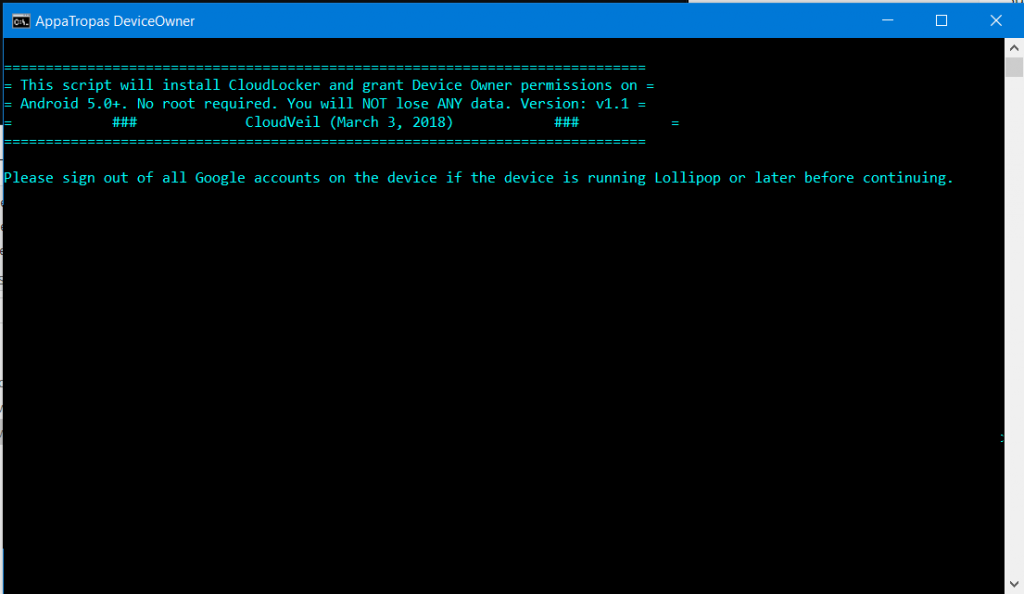
- Press any key to continue.
- You should be left with the following screen. If you have any errors, ensure that the device is connected and accessible, and that there are no prompts to confirm access on the device. Also, some users have reported that other accounts in addition to Google had to be removed before the setup would continue.
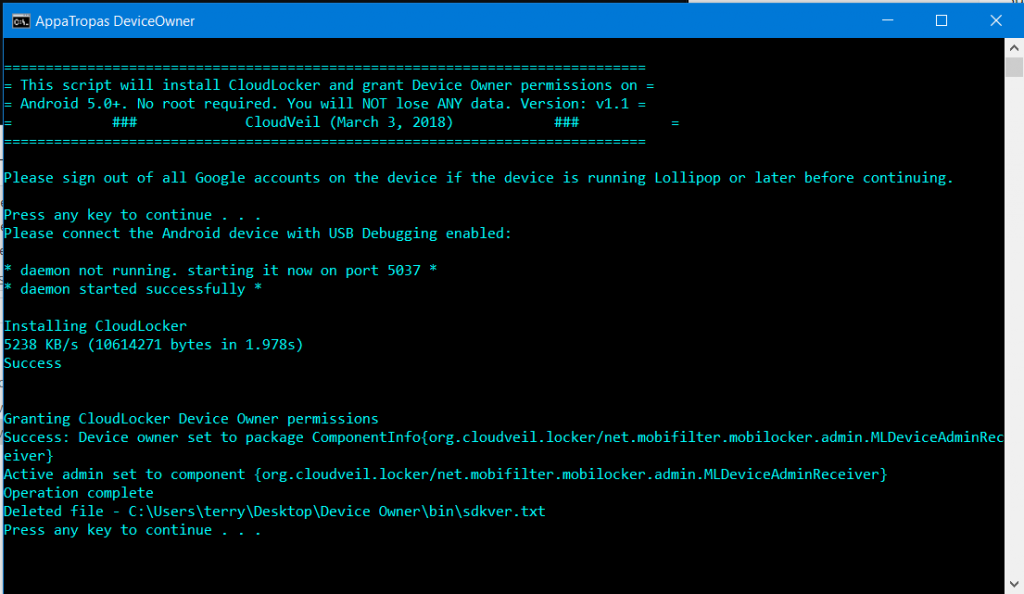
Support: (888) 782-4962 9am to 5pm CST
support@cloudveil.org CloudVeil Chat
Protecting our families online since 2015. As followers of Christ, our eyes are on the future and its onslaught of tech challenges!
Actions
- Payment Methods
- Transfer / Install
- Report Bad Sites
- Test my Filter
- Reset Password